A few years ago, I discovered an amazing free app called Plickers, which allows you to quickly and easily assess your students with ONLY ONE device! Today, I thought I'd discuss tips for using the app. I just got done with an assessment for third grade recently, and realized there were some steps that make using the app much easier!
Before using Plickers, you'll need to do the following:
- Decide what assessment you want to use (anything with multiple choices works; see some suggestions at the end of this post)
- Get your students' class numbers from their classroom teachers (I would start with one grade level, and email that entire grade level for their class numbers)
- Enter the students' names by number into the site (www.plickers.com)
- Print out the cards on the Plickers site (you can laminate them for durability. I've heard some complain about the shiny quality for the cards making them harder to scan but I haven't noticed any problems)
- Create your assessment (whether that be a slideshow, questions you'll write on the board or read to students, etc.)
- Create questions (this will allow you to name the question, then choose the correct answer for each)
- Assign questions to each class
Here is a video of me entering in names, creating questions, and assigning questions, so you can see how it works:
Once you do all that, you are ready to go!
If you're wondering what the app looks like when you are using it with your students, here is another video showing the app in action:
If you're wondering what the app looks like when you are using it with your students, here is another video showing the app in action:
Here are some tips I've learned along the way:
Include details in the name of the question
Instead of just calling each question by number (question 1, question 2, etc.), you could give specific titles, such as "audio, harp," for a question that asks students to listen to a harp and name its instrument family, or "rhythm pattern 1" for a question asking students to identify a rhythm pattern. I found this to be very helpful when giving the assessment, because I remember which each question is about and make sure to choose the correct one!
Have a test question
As I spoke about in both videos, at the start of the assessment, I always include a test question that asks students to show you A. This way, you can make sure all students understand how to hold the card. If they are showing you a different letter, the app will tell you which student is holding it incorrectly, and you can correct them on the spot. The same thing goes for if you have a student who answers D to one of the actual questions, and you only have A and B as choices. Go ahead and correct them then and there so they can show you whether they think it is A or B.
Hold the phone vertically
Seems simple, but if you hold it horizontally, it reads the cards the wrong way! (And side note, although you can download the app onto your iPad, it freezes up quite a bit, so I would suggest only downloading the app onto your iPhone or Android!)Start easy
With my third graders, I used questions that asked "strings" (A) "or not" (B). So students only had two choices to choose from, which was a nice way to start using the cards!Make sure your phone is charged!
I have little to no service at my building, which drains my phone's battery. On the day of the assessment, when I went to use it at the end of the day with my third graders, I had no battery and my phone died! Ack! So with subsequent classes, I made sure to make a note to charge my phone at lunch time so I had enough battery by the end of the day.Make note of how many people are in the class
If you have a couple students who are absent, and you normally have 25 students, you'll be looking for 23 students to be answering each time. The app will tell you how many people have answered, so it's good to know how many you have in the class.Make sure to hit the checkmark after you've gotten everyone's responses
I messed up with one of my questions, and received input from everyone and didn't hit the checkmark. Then, when I said, "okay, I got everyone's card," students dropped their cards and then the app changed some of the students' answers. So as soon as you have everyone's answer, hit that check mark!Make sure students aren't covering their card
It's really easy for students to cover the black part of their card...and then then answer won't scan! Make sure their fingers and thumbs aren't covering the black part at all so the system can register their answer.Use an assessment that has already been created
You don't necessarily have to go and create anything new! Here are some freebies you might consider trying.For doing a formative assessment during preparation of half note:
For assessing identification of ta and ti-ti patterns (have the 1st, 2nd, and 3rd pattern be assigned as A, B, or C):
For assessing staff reading of sol and mi:
I hope this has been helpful, and I hope that you try it with your students! Please comment below if you have any other tips to add!


















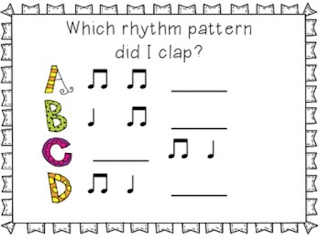


Thank you for posting about this again! Your previous post had inspired me to print the cards before I left for Thanksgiving break- now I'm excited to get them laminated and start using them with my students! Thanks again for the tips on using them!
ReplyDeleteI have students in one class that are mixed from all classes and sometimes their numbers overlap. Did you have that problem, and if so, what did you do?
ReplyDeleteI did have that problem! My third graders have a split, so five kids from one class come with class A, the next five kids come with class B, etc. For those classes, I gave those kids from the split class a number that was different from their typical number. So if the regular class had 24 kids in it, the split class started with 25 and went up from there. Hope that makes sense!
DeleteI upload the students numbers directly from skyward and I show them the class page on plickers when I send them to get their numbers. I make sure to emphasize that it may be a different number from their regular class number. I've only had a few problems and those students would have gotten the wrong card even if they had the same number as in their regular class.
Delete